The Zoom Breach
At the time when Zoom sign ups were approaching their peak during the pandemic, around April 2020, a cybersecurity breach occurred that jeopardized 500,000 accounts. These accounts were either sold or unreservedly distributed on the infamous dark web.
How did the hackers do it?
They first conducted a large-scale research on previously compromised login data existing all the way back to 2013. Unsurprisingly, this data was stowed away neatly in the dark web databases.
Because we have a habit of reusing passwords, getting access to a plethora of Zoom accounts was a breeze to these hackers.
A progression of credential stuffing assaults was then dispatched to dig out the leftover accounts.
Beneficiaries of these compromised Zoom accounts had, thereby, instant access to live stream meetings. The accounts were simply given away for free or were sometimes charged for a negligible fee.
Now the question is, how can you make your zoom meetings safer?
This is where VPN kicks in
A VPN (virtual private network) is the best way for individuals to ensure their web traffic and keep their personalities hidden on the web. A VPN will assist you to be more anonymous on the web, will encrypt your web use, and allow you to fool your PC or cell phone into believing it’s in another area completely.
So how does VPN help in making Zoom meetings safer. The answer is, VPN encrypts the entirety of the information sent through the traffic. This encryption part is crucial. It implies that if a cybercriminal figured out how to get to any data traded – say while utilizing public Wi-Fi or, indeed, on a Zoom call – it would be totally unfathomable.
So using VPN is one of the best measures to ensure safety for your Zoom meetings. But it is not the only measure you need to take care of.
Zoom Security Tips
Prior to the Meeting
Keep your Zoom updated: Keep your Zoom application always updated. Every update rolls out with security and privacy enhancement. So make sure you are always using the latest version of the Zoom application.
Make your meeting password protected: The least complex approach to prevent undesirable participants and hijacking is to set a password for your zoom meeting. You can set your password at the individual meeting, client, gathering, or record level for all meetings. To do as such, first sign in with your account at the Zoom web interface. To set up a password at the individual meeting level,
Go to My Account > go directly over to the “Settings” tab > Under Security, enable “Require a password when scheduling new meetings”.
This will guarantee a secret password will be generated when a zoom meeting is scheduled.

Ensure only the hosts can share their screen: Try not to allow anybody to hijack the screen during a Zoom call. To prevent it, ensure your settings show that the only hosts can share their screens. You can prepare this setting in advance as well as during a call.
If you want to make this setting in advance, visit the zoom online portal and navigate to Personal > Settings > In Meeting (Basic) and search for Screen sharing. Select the option that only the host can share.

During a call, you can utilize the security button to change the setting. You can likewise click on the upward arrow close to Share Screen and select Advanced Sharing Options. There, decide to just allow the host to share.
Make a waiting room: The Waiting Room is an approach to verify screen members before granting permission to enter a meeting. This gives the host of the meeting a more noteworthy command and security over meeting security. This feature can be very useful for online interviews or virtual office meetings.

Use a Unique ID and Password for zoom meetings: When you make a Zoom account, the application appoints you a Personal Meeting ID (PMI). It’s a numeric code that you can offer out to individuals when you need to meet with them. Notwithstanding, you have a subsequent choice, which is to create a unique ID instead of using your PMI.
The PMI is helpful in specific conditions. It’s awesome for repeating meetings with a small group of people, similar to a week after week group meeting. You can utilize it again and again, and it never expires. It’s always the same. Nonetheless, when you give out your PMI, any individual who has it can attempt to interrupt your gatherings whenever. Assuming somebody knows you’re expected for a gathering and has your PMI, it’s extremely simple for that individual to crash it.

The Unique ID is different each time you plan another meeting. Therefore, it’s intrinsically safer. You can likewise decide to add a password to a PMI meeting. All things considered, you should pick your own password, as Zoom won’t create one for you. When you set a password for PMI gatherings, all future gatherings will require it, as well.
Allow only signed-in users: While scheduling new meetings, you should allow only signed-in users to participate.
During the Meeting
Lock a meeting once it starts: Once you start the meeting and everyone, whom you expected has joined the meeting, you can lock the meeting for new participants. No new participant will be able to join the meeting once you lock it.
While the meeting is running, explore to the lower part of the screen and click on Participants. The Participants board will open. You will see ‘More’ at the bottom of your screen. Select More > Lock Meeting

Disable intruder’s camera: Hosts have the right to turn off any participant’s camera. If any participant in a meeting is being inconsiderate in the meeting, the host can open the Participants board and click on the video camera symbol close to the individual’s name.
Disable file sharing option: Be cautious with the file-sharing features of meetings, particularly if clients that you don’t permit are sending content across, as it could be harmful or malicious. To prevent, open settings in the Zoom web application. On the left side, go to Personal > Settings. Then, at that point click In Meeting (Basic). Look down somewhat farther until you see File Transfer. That is the place where you turn it off.
Kick out nuisance: After applying all of the measures, still you find that somebody is upsetting a meeting, you can kick them out of the meeting under the “Participants” tab. Hover over the name of the participant you want to kick out of the meeting, click “More,” and remove them. Disable “Allow Removed Participants to Rejoin” so that the participant cannot rejoin the meeting.
Choose the Best VPN to Secure Zoom Calls
The primary features that make the best VPN service for Zoom are security, speed and straightforwardness to utilize. While making confidential calls, we expect watertight security from the VPN service we are using. Also the VPN should be easy to set up and operate as Zoom is now being used across the world by small organizations, families, schools, etc.
DigitalDart tops our rundown of most loved VPNs right now and is the one we’d suggest. DigitalDart defeats cybercriminals and spies with top tier encryption and leak proofing. We use the most open and secure VPN protocol, OpenVPN protocol, over UDP for better speed.
DigitalDart is available on MacOS, Windows and Linux. It is very easy to use, secure, and have built-smart algorithm which connects to the fastest server with just one click.
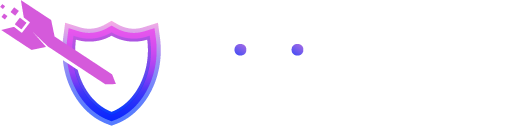
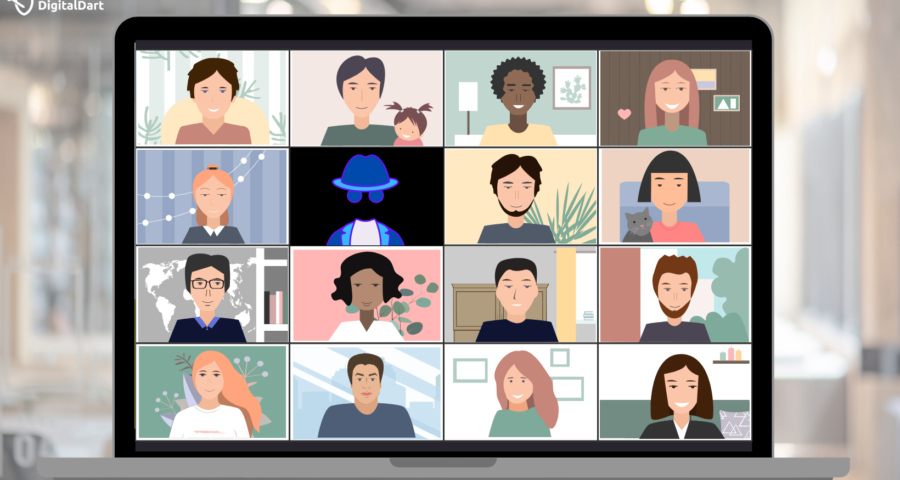
Leave a Reply